Viewing an Attachment
Viewing an attachment is convenient especially when a patient has a question about their prescription or when a Third Party adjudicator calls to audit a claim. To view an attachment, select the paperclip icon to view the attached documents. The paperclip icon can be found in various areas of Propel Rx. The Image Preview window allows you to see what has been scanned in.
For files added from your computer (Office or Fax files), click on the "Image is not available. Press HERE to open file" message to open the file in its respective application.
To learn more about viewing attachments throughout Propel Rx, select the dropdowns below.
To learn more about the Image Preview window, select the expander icons ![]() in the image below.
in the image below.
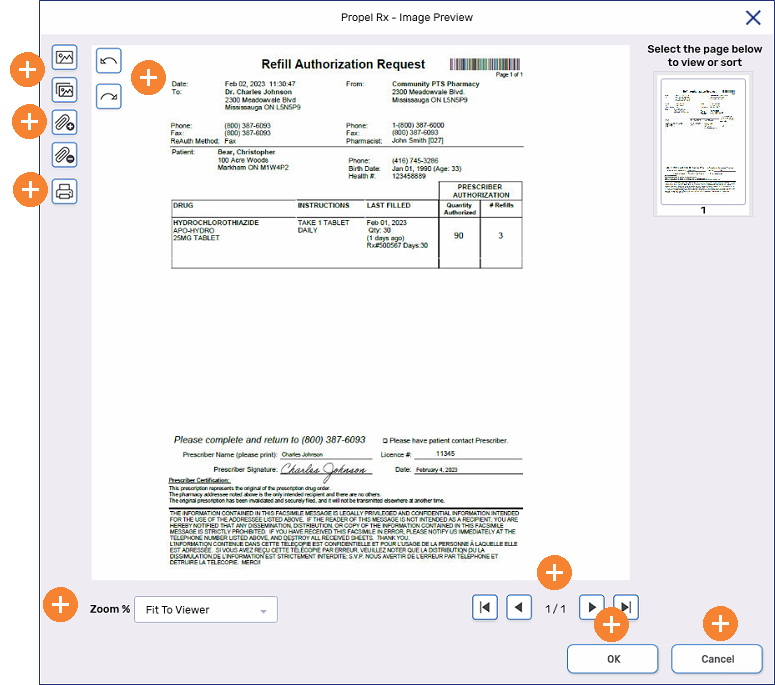
To view attachments for a prescription in Rx Detail:
-
Open Rx Detail for the prescription.
-
In Rx Detail, select the Attachment button
 . The Image Preview window opens.
. The Image Preview window opens.
A patient's Third Party benefit card can be directly scanned into the Third Party tab.
To view a scanned Third Party benefit card:
-
Open the Patient Folder.
-
Select the Third Party tab.
-
Select the paperclip icon
 for the Third Party row. The Image Preview window opens.
for the Third Party row. The Image Preview window opens.
To view attachments for a prescription on the Patient Profile:
-
Open the Patient Folder.
-
Select the Profile tab.
-
Select the paperclip icon
 for the prescription row. The Image Preview window opens.
for the prescription row. The Image Preview window opens. If you cannot see the paperclip icon, scroll to the right.
To view attachments added in the Attachments tab of a folder:
-
Open the folder (i.e., Patient, Prescriber, Group, Drug, Mixture, Supplier).
-
Select the Attachments tab.
-
Select the paperclip icon
 for the attachment row. The Image Preview window opens.
for the attachment row. The Image Preview window opens.
To view attachments from the Audit History:
-
Open the prescription's Audit History as per usual process.
-
Select the applicable row in the Audit History.
-
Select the Attachments
 or Review button. The Review window opens.
or Review button. The Review window opens.
To view attachments for a Batch:
-
Open the Batch Manager.
-
In the Batch History tab, locate the Batch row.
If you cannot locate the Batch, change the view by using the Display Options or Filter at the top.
-
Right click on the paperclip column
.png) using your mouse.
using your mouse. 
-
Select Attachment. The Attachment window opens.
-
Select the paperclip icon
.png) for the attachment. The Image Preview window opens.
for the attachment. The Image Preview window opens.
To view attachments for a prescription on the Workflow tile:
-
On the Workflow tile or Daily Rx Count window, right click on the paperclip icon
 for the prescription row. The Attachment window opens.
for the prescription row. The Attachment window opens. -
Select the paperclip icon
 for the attachment. The Image Preview window opens.
for the attachment. The Image Preview window opens.
To view attachments for a prescription from the Dialogue window:
-
Open the Dialogue window for the prescription. This can be accomplished using one of the following methods:
-
Dialogue tile > Complete
-
Patient Folder Clinical tab > Dialogue
-
Patient Folder Profile tab > Rx > Dialogue
-
-
Select the Attachment
 button. The Review window opens.
button. The Review window opens.
Images can be rotated from the Image Preview window. The orientation is saved once the image is rotated.
To rotate an attachment:
-
Open the Image Preview window using one of the methods described above.
-
Select the page that you want to rotate if there are multiple.
-
Select the left
 or right
or right  rotation buttons to rotate the image.
rotation buttons to rotate the image. -
Repeat steps 2 - 3 to rotate additional pages if needed.
-
Select OK.
Attachments can be printed from the Image Preview window. For non-image attachments, they must be opened in their respective application prior to printing (i.e., PDF reader).
To print an attachment:
-
Open the Image Preview window using one of the methods described above.
-
Select the page you want to print if there are multiple.
-
Select the print
 button. The attachment being displayed is printed.
button. The attachment being displayed is printed.If the attachment is a non-image file, select the Image is not available. Press HERE to open file message to open the file in its respective application, and print it from there.
Repeat steps 2 - 3 to print additional pages if needed.
-
Select OK.
An entire attachment or specific pages of an attachment can be removed.
To remove an attachment:
-
Open the Image Preview window using one of the methods described above.
-
Select the page you want to remove if there are multiple.
-
Select the Remove Attachment
 button. The selected page is removed.
button. The selected page is removed. -
Repeat steps 2 - 3 if there are additional pages you want to remove.
-
Select OK.